If you like to watch TV every time and also don't want to miss your favorite channels even if not in home or in office than following website for free online live TV channels surely for you. The following websites for Live streaming TV, live news, free internet online TV stations, and videos from all over the world online in full screen and completely free. You can enjoy the cricket in your favorite sport channels live too. Almost all channels are available here in different site for any type of viewing like Music, News, Sports, Education, Hindi, and regional like Tamil, Malayalam, Telugu etc and even International channels.
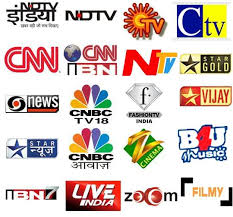
(To enjoy Live Cricket World Cup 2011 right now visit: http://www.livetvchannelsfree.net/starsports.html)
All common and famouse channels are available here in sites like:
Family and Entertainment Channels: Sony TV, Star Plus, Zee TV, Star One, SAB TV, Zee Cinema, Star Gold, Zoom, Set Max, Colors TV, UTV Movies, SaharaFilmy, B4U Movies, NDTVImagine, Zee Music, MTV India, B4U Music, Cartoon Network, Nickelodeon etc.
News channels: Star News, AajTak, Star News, NDTV 247, Zee News, NDTV India, NDTV Profit, India TV, HMTV News, News X, ET NOW, Live India, DD News, 9X News, NDTV Good, News 9, AETCPunjabi etc.
Sport Channels: Ten Sport, Zee sports, Star Cricket, Star sports, espn sports, euro sports, baseball tv, bme sports, Wresltling Live etc.
Regional Channels: PTC Punjabi, Zee Punjabi, Aastha TV, AasthaIndia, Bhajan, ETV Bangla, TV9 Telugu, INewsTelugu, Star Ananda, Star Majha, etc.
Also some site providing channels for Pakistani, Bangladeshi, Sri Lankan, Nepali etc.
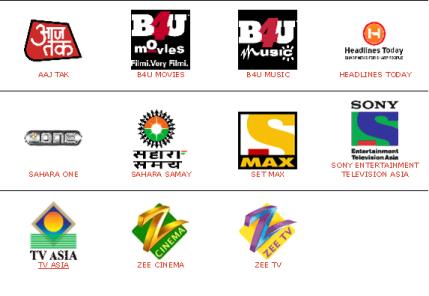
Here the List for Websites to Watch Indian Television Channels Online for Free:
http://www.livetvchannelsfree.net/: This site has all channels available free on the internet. The largest collection of online Indian tv channels available on the Web. This website contains a large number of tv channels. The channels are being accordingly catagorized for your easy viewing for viewing Free Internet Television.
http://www.tvchannelsfree.com/channels/36/India: Watch online Indian TV channels. Try out channels like Smash Hits, NDTV, CNBC, ASIAnet News, Star Majha and more other. Some channels may not work in your country / network.
http://www.indiagalaxy.com: This site offer a lots of free online streams Indian TV Channels. The site is pretty neat and it has a list of channels listed on the left and the player is on the right. You can watch Telugu channels, Zee Cinema, Zee TV, Sony, SET Max, Star Plus, Star One, Zoom India, Filmy and many more indian tv channels online for free. Sometimes may not load channel when you select from list than just re-open homepage and it'll auto play.
http://tvfun.in: This site has large collection for watch tv online free from anywhere of the world your fevorite live indian tv channels on your computer also Watch hindi serials online and indian television for free. Free sports tv channels online , watch live cricket on your pc , tamil tv channels online streaming , hindi tv channels online etc.
http://alltimetv.net/: This site offer for wathc Indian Tv Channles, All Tv Channel, Pakistan Tv Channels, Srilanka Tv Channels, Nepal Tv Channels, Bangladesh Tv Channels, World Tv Channels.
http://www.onlinemedia.in: This site also providing some of useful channels like Live cricket, Indian TV Channels, Movies & More.
http://www.megaindiantv.com: MegaIndianTV is a free TV-portal .... Watch here all the Indian Channels , 24*7 Entertainment Free.
http://www.idesitv.com: Home Of South Asian Entertainment. You can choose The Channel You Like To Watch Any Enjoy. Click on the channel and a popup window will open up.
http://www.krazycommunity.com: This site offer to enjoy hindi serials online, Hindi/English/Tamil/Telugu movies free, search and listen music. This site also offer to watch old episode or recording for desi TV serials , bollywood and hollywood movies, matches etc. You can find latest episodes of tv serials of Star Plus, Zee TV, Sony, Color TV and many more.
http://www.djzaki.com/webtv/: This site has few online channels but you can watch videos clippings from these Indian Channels.
http://www.watchfomny.com: This site also has lots of channels in different categories.
http://www.nepalisite.com/tv : This site also has few channels but the quality is good.
http://www.desitvstreams.com/: This site has many Indian channels online for free and other private channels to buy. Free Indian Channels, Free Pak Channels, VIP Pack, Live Sport Channels.
http://www.yupptv.com: Watch your favourite TV Channels Live on Internet enabled devices like PC, ROKU, iPhone & iPad, XBox, PS3, Wii, Netgear with your existing subscription on YuppTV Anytime...Anywhere! But only few are free and other need to subscribe.
Some website may only compatible with Mozilla Firefox or Internet Explorer also may ask you to download extra plugin like Microsoft silverlight or others which needed to stream and watch online video. Some site may require free registration for free to used. All tested my me and working fine. Most of them working fine in Firefox or Google Chrome.
If you want to see the online TV program listing try burrp!TV, an online TV guide for India. It's a fun and easy way to discover what's playing on TV. You can also set SMS or e-mail reminders, track your favourite shows and do a lot more.
(To enjoy Live Cricket World Cup 2011 right now visit: http://www.livetvchannelsfree.net/starsports.html)
All common and famouse channels are available here in sites like:
Family and Entertainment Channels: Sony TV, Star Plus, Zee TV, Star One, SAB TV, Zee Cinema, Star Gold, Zoom, Set Max, Colors TV, UTV Movies, SaharaFilmy, B4U Movies, NDTVImagine, Zee Music, MTV India, B4U Music, Cartoon Network, Nickelodeon etc.
News channels: Star News, AajTak, Star News, NDTV 247, Zee News, NDTV India, NDTV Profit, India TV, HMTV News, News X, ET NOW, Live India, DD News, 9X News, NDTV Good, News 9, AETCPunjabi etc.
Sport Channels: Ten Sport, Zee sports, Star Cricket, Star sports, espn sports, euro sports, baseball tv, bme sports, Wresltling Live etc.
Regional Channels: PTC Punjabi, Zee Punjabi, Aastha TV, AasthaIndia, Bhajan, ETV Bangla, TV9 Telugu, INewsTelugu, Star Ananda, Star Majha, etc.
Also some site providing channels for Pakistani, Bangladeshi, Sri Lankan, Nepali etc.
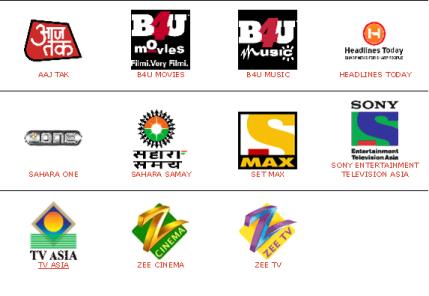
Here the List for Websites to Watch Indian Television Channels Online for Free:
http://www.livetvchannelsfree.net/: This site has all channels available free on the internet. The largest collection of online Indian tv channels available on the Web. This website contains a large number of tv channels. The channels are being accordingly catagorized for your easy viewing for viewing Free Internet Television.
http://www.tvchannelsfree.com/channels/36/India: Watch online Indian TV channels. Try out channels like Smash Hits, NDTV, CNBC, ASIAnet News, Star Majha and more other. Some channels may not work in your country / network.
http://www.indiagalaxy.com: This site offer a lots of free online streams Indian TV Channels. The site is pretty neat and it has a list of channels listed on the left and the player is on the right. You can watch Telugu channels, Zee Cinema, Zee TV, Sony, SET Max, Star Plus, Star One, Zoom India, Filmy and many more indian tv channels online for free. Sometimes may not load channel when you select from list than just re-open homepage and it'll auto play.
http://tvfun.in: This site has large collection for watch tv online free from anywhere of the world your fevorite live indian tv channels on your computer also Watch hindi serials online and indian television for free. Free sports tv channels online , watch live cricket on your pc , tamil tv channels online streaming , hindi tv channels online etc.
http://alltimetv.net/: This site offer for wathc Indian Tv Channles, All Tv Channel, Pakistan Tv Channels, Srilanka Tv Channels, Nepal Tv Channels, Bangladesh Tv Channels, World Tv Channels.
http://www.onlinemedia.in: This site also providing some of useful channels like Live cricket, Indian TV Channels, Movies & More.
http://www.megaindiantv.com: MegaIndianTV is a free TV-portal .... Watch here all the Indian Channels , 24*7 Entertainment Free.
http://www.idesitv.com: Home Of South Asian Entertainment. You can choose The Channel You Like To Watch Any Enjoy. Click on the channel and a popup window will open up.
http://www.krazycommunity.com: This site offer to enjoy hindi serials online, Hindi/English/Tamil/Telugu movies free, search and listen music. This site also offer to watch old episode or recording for desi TV serials , bollywood and hollywood movies, matches etc. You can find latest episodes of tv serials of Star Plus, Zee TV, Sony, Color TV and many more.
http://www.djzaki.com/webtv/: This site has few online channels but you can watch videos clippings from these Indian Channels.
http://www.watchfomny.com: This site also has lots of channels in different categories.
http://www.nepalisite.com/tv : This site also has few channels but the quality is good.
http://www.desitvstreams.com/: This site has many Indian channels online for free and other private channels to buy. Free Indian Channels, Free Pak Channels, VIP Pack, Live Sport Channels.
http://www.yupptv.com: Watch your favourite TV Channels Live on Internet enabled devices like PC, ROKU, iPhone & iPad, XBox, PS3, Wii, Netgear with your existing subscription on YuppTV Anytime...Anywhere! But only few are free and other need to subscribe.
Some website may only compatible with Mozilla Firefox or Internet Explorer also may ask you to download extra plugin like Microsoft silverlight or others which needed to stream and watch online video. Some site may require free registration for free to used. All tested my me and working fine. Most of them working fine in Firefox or Google Chrome.
If you want to see the online TV program listing try burrp!TV, an online TV guide for India. It's a fun and easy way to discover what's playing on TV. You can also set SMS or e-mail reminders, track your favourite shows and do a lot more.





















